GUIDE PASSO PASSO - DOCENTI
Vai su prometeo3.palumboeditore.it e fai clic sul pulsante “Prometeo 3.0 OPEN”.
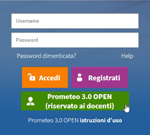
Nel form scegli l’username e la password da utilizzare ed inserisci nome, cognome ed email.
Inserisci il codice ministeriale della scuola in cui insegni; in alternativa puoi fare clic su “Cerca codice”, selezionare la provincia e quindi il tuo istituto scolastico.
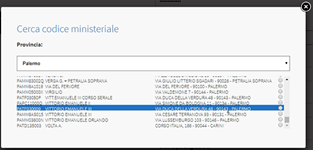
Inserisci la sezione in cui insegni e, se vuoi, anche l’eventuale specializzazione o sperimentazione.
Dai il consenso al trattamento dei dati e alle condizioni di uso e fai clic su “continua”.
Puoi specificare in quante classi insegni e per ciascuna classe indicare l’anno e la sezione: in questo modo quando accederai alla piattaforma digitale troverai le classi già predisposte per l’iscrizione degli studenti.
[Puoi anche saltare questo passaggio e creare e aggiungere classi anche successivamente; trovi maggiori informazioni nelle faq su “come gestire le classi virtuali”.]
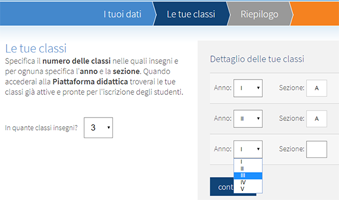
Fai clic su “continua” per completare la procedura di registrazione.
Se lo desideri, puoi associare subito un account Google Drive, indispensabile se ti serve caricare nella piattaforma dei documenti personali creati con altri software per condividerli con gli studenti; fai clic su “Attiva nuovo account Google Drive” e quindi su “Vai su Google Drive”.
Puoi fare clic su “Crea un account” se non ne hai uno o vuoi crearne uno ad hoc per la scuola, o associare un account Google che hai già, inserendo l’indirizzo email e la password e facendo clic su “Avanti”.
I file presenti nel tuo Google Drive possono essere inseriti facilmente nelle tue lezioni personali, e condivisi anche con gli studenti; ricorda che puoi collegare il tuo account Google Drive in qualsiasi momento, anche dopo la registrazione.
[Puoi trovare maggiori informazioni nelle faq su “come condividere file personali presenti nel proprio Google Drive”.]
Completata la procedura, riceverai una mail con il link per accedere alla piattaforma digitale; se non ricevi l’email, verifica che non sia finita per caso nello “spam”, la “posta indesiderata”.
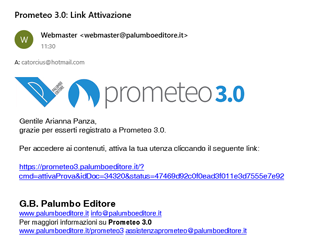
Tutte le richieste di iscrizione come docente verranno successivamente controllate per verificare se provengono effettivamente da docenti; eventuali utenze fittizie e non verificate verranno bloccate.
A questo punto sei registrato a Prometeo 3.0, torna alla pagina di login, fai clic su “Accedi” e inserisci l’username e la password che hai scelto in fase di registrazione; per qualunque chiarimento puoi scrivere a infodocenti@palumboeditore.it.
Raggiungi la “Home” della piattaforma o fai clic sulla tua foto del profilo, quindi fai clic su “Gestione profilo”.
Puoi modificare il nome, il cognome, l’indirizzo email, il sesso, il numero di telefono, la data di nascita, lo stato, la città, la provincia, il CAP e l’indirizzo.
Puoi anche cambiare la password di accesso, inserendo la vecchia password e ripetendo due volte la nuova.
Per aggiungere o cambiare l’immagine di profilo, fai clic su “Modifica foto profilo” facendo clic sulla sagoma predefinita o sulla tua attuale immagine.
Nella finestra di dialogo fai clic su “Scegli file” e attendi il caricamento. Dopo aver apportato le modifiche desiderate, fai clic sul pulsante “Salva modifiche” in fondo alla pagina.
Se ti sei registrato su Prometeo OPEN ma hai in adozione un’opera della Casa Editrice Palumbo, puoi usufruire anche dello strumento “MyeBookPlus”, che consente di personalizzare la propria versione digitale del libro di testo presente su Scuolabook - cioè l’eBook+ - associando ai singoli capitoli i contenuti presenti nella biblioteca multimediale, documenti personali, materiali reperiti in rete, o creati lavorando direttamente sulle nostre piattaforme; puoi anche condividere queste personalizzazioni con l’intera classe o con gruppi di studenti.
In questo caso, è necessario registrare sulla piattaforma l’opera adottata; questa operazione va compiuta anche se hai cambiato testo in adozione, rispetto a quello registrato sulla piattaforma, o se hai aggiunto un’altra opera.
Raggiungi la “Home” della piattaforma o fai clic sulla tua foto del profilo, quindi fai clic su “Gestione opere”.
Fai clic sul pulsante “Fai la richiesta”; un messaggio ti avviserà che hai già effettuato una richiesta, e che devi scorrere verso il basso la pagina, scegliere dal modulo l’opera adottata (selezionandola dal menu a tendina), e ricercare il codice ministeriale della scuola in cui insegni con un clic su “Cerca codice”.
Dal menu a tendina, seleziona la provincia in cui insegni e quindi individua e seleziona il tuo istituto scolastico.
Inserisci adesso la sezione in cui insegni e, se vuoi, anche l’eventuale specializzazione o sperimentazione.
Dai il consenso al trattamento dei dati e alle condizioni di uso e fai clic su “continua”. Puoi specificare in quante classi insegni e per ciascuna classe indicare l’anno e la sezione: in questo modo quando accederai alla piattaforma digitale troverai le classi già predisposte per l’iscrizione degli studenti; fai clic su “continua” per completare la procedura di registrazione.
[Puoi anche saltare questo passaggio e creare e aggiungere classi anche successivamente; trovi maggiori informazioni nelle faq su “come gestire le classi virtuali”.]
I tuoi dati verranno validati dal concessionario di zona ed entro pochi giorni riceverai una email con gli estremi per accedere alla piattaforma digitale; se non ricevi l’email, verifica che non sia finita per caso nello “spam”, la “posta indesiderata”.
Se non lo hai ancora fatto, puoi associare subito un account Google Drive, indispensabile se ti serve caricare nella piattaforma tuoi documenti personali creati con altri programmi per condividerli con gli studenti; fai clic su “Attiva nuovo account Google Drive”, quindi su “Vai su Google Drive”.
Puoi fare clic su “Crea un account” se non ne hai uno o vuoi crearne uno ad hoc per la scuola, o associare un account Google che hai già, inserendo l’indirizzo email e la password e facendo clic su “Avanti”. I file presenti nel tuo Google Drive possono essere inseriti facilmente nelle tue lezioni personali, e condivisi anche gli studenti; ricorda che puoi collegare il tuo account Google Drive in qualsiasi momento, anche dopo la registrazione.
[Puoi trovare maggiori informazioni nelle faq su “come condividere file personali presenti nel proprio Google Drive”.]
Non appena ricevi l’email di conferma dei dati da parte del nostro concessionario, accedendo alla piattaforma potrai usufruire, oltre che degli altri servizi, anche di quelli legati all’opera in adozione.
Guarda questo videotutorial o leggi il testo che segue
Per gestire le classi virtuali raggiungi l’area “Social” dal pulsante presente sulla barra di sinistra (che contiene i collegamenti rapidi a tutte le sezioni della piattaforma) o dal pulsantone presente sulla home page, quindi fai clic su “Gestione classi”.
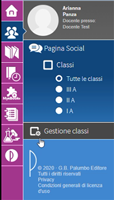
Nell’area “Gestione classi” troverai le eventuali classi create in precedenza (ad esempio quando ti sei registrato alla piattaforma) e potrai crearne delle altre.
Ogni classe ha un codice univoco di iscrizione che dovrai fornire ai tuoi studenti, che potranno così richiedere di essere ammessi alla tua classe virtuale (sia quando si registrano alla piattaforma, che successivamente dalla loro area “Social”) inserendo semplicemente il codice che hai loro fornito.
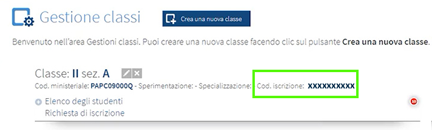
Per ogni classe virtuale creata, troverai le richieste di iscrizione da parte degli studenti: in questo caso dovrai fare clic su “Richiesta di iscrizione” e accettare o rifiutare le iscrizioni.
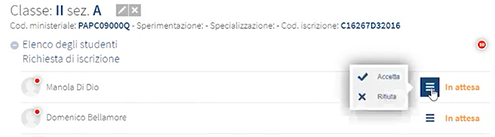
Dall’elenco degli studenti iscritti ad una classe, potrai sospendere temporaneamente o eliminare le iscrizioni degli studenti.
Per creare una nuova classe fai clic su “Crea una nuova classe” e indica il codice ministeriale della scuola: puoi digitarlo direttamente, copiarlo e incollarlo da altre classi o cercarlo, inserendo la provincia di interesse. Indica l’anno e la sezione della classe e, se vuoi, anche l’eventuale specializzazione e sperimentazione.
Puoi anche creare gruppi con almeno due studenti già iscritti ad una classe, facendo clic su “Crea un nuovo gruppo”.
Seleziona la classe in cui creare il gruppo, assegna un nome e salva;
fai clic sul gruppo per aggiungervi gli studenti tra quelli della classe in cui hai creato il gruppo.
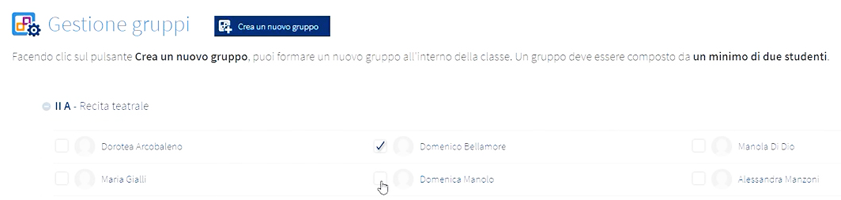
Il consiglio in più
Se hai bisogno di gruppi trasversali tra studenti di classi diverse, puoi anche creare classi fittizie sempre con un clic su “Crea una nuova classe”: in questo caso, tra le informazioni aggiuntive puoi inserire dei dati che descrivano ad esempio il progetto, l’obiettivo (ad esempio potenziamento o recupero) o l’argomento per cui sono state create.
Se hai creato una classe fittizia da utilizzare come gruppo trasversale per gli studenti di classi diverse, sarà sufficiente fornire il codice di iscrizione soltanto agli studenti che vuoi inserire.
Guarda questo videotutorial o leggi il testo che segue
Per visualizzare i contenuti di Prometeo 3.0 è sufficiente raggiungere l’area “Biblioteca” dal pulsante presente sulla barra di sinistra (che contiene i collegamenti rapidi a tutte le sezioni della piattaforma) o dal pulsantone presente sulla home page.
I contenuti sono raggruppati in indici, presenti nella parte sinistra della schermata accanto alla barra dei pulsanti: facendo clic su un indice la parte centrale della finestra si aggiornerà automaticamente mostrando i contenuti specifici.
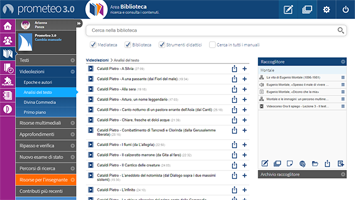
Con un clic sull’icona di un contenuto, è possibile vederne un’anteprima e aggiungere anche delle note testuali, come promemoria personale o da condividere successivamente con gli studenti, che devono essere registrate con un clic su “Salva”.
Puoi anche cercare contenuti digitando una o più parole-chiave, e premendo “Invio” dalla tastiera (o il segno di conferma del tuo tablet, che può essere un segno di spunta, un tasto “Vai” o “Cerca”…). Puoi disattivare o attivare filtri di ricerca, per limitare o estendere la ricerca a determinate tipologie.

Gli altri pulsanti associati ad ogni contenuto consentono di condividerlo direttamente sul Social o di pubblicarlo sull’eBook+ (per inserirlo nella propria versione digitale del libro di testo o del libro di testo di classe grazie allo strumento “MyeBookPlus”, disponibile per chi utilizza le opere della Casa Editrice Palumbo), o ancora di aggiungerlo ad una lezione personalizzata (che puoi rinominare con un clic sul suo nome) dove organizzare i contenuti che preferisci.

Puoi aggiungere ad una lezione anche contenuti presenti in altri indici, o ancora fare una ricerca e aggiungere i contenuti trovati. I pulsanti del “Raccoglitore” presente nella parte destra della schermata, consentono di creare nuove lezioni o modificare lezioni esistenti, creare file di testo e slideshow con gli strumenti disponibili nella piattaforma, inserire contenuti presenti sul tuo account Google Drive o ancora inserire collegamenti a risorse disponibili sul web.
Puoi anche cambiare l’ordine dei contenuti di una lezione, spostandoli in alto o in basso nell’elenco, o rimuovere contenuti.
Dopo aver creato la lezione, fai clic sul pulsante “Condividi su Social”.
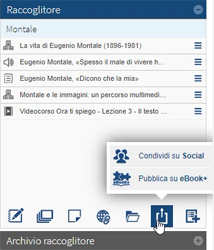
Verrai portato automaticamente all’area “Social” dove puoi condividere la lezione come “avviso e comunicazione”, “consegna” o “materiale per lo studio” facendo clic sulla voce corrispondente; inserisci il testo del tuo messaggio, seleziona la classe o il gruppo a cui inviarlo (puoi scegliere anche di inviarlo a tutti i tuoi studenti) e fai clic su “Invia”.
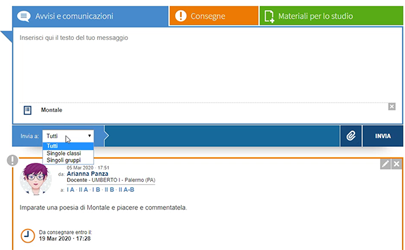
La lezione creata, potrà anche essere inserita nella propria versione digitale del libro di testo (o nella versione del libro di testo condivisa con la classe) grazie allo strumento “MyeBookPlus”, disponibile per chi utilizza le opere della Casa Editrice Palumbo.
[Puoi trovare maggiori informazioni sul raccoglitore di lezioni create in precedenza nelle faq relative all’area “Archivio”; per maggiori informazioni sullo strumento “MyeBookPlus”, invece, leggi le faq apposite.]
Guarda questo videotutorial o leggi il testo che segue
Puoi creare una nuova lezione, con un clic su “Nuovo Raccoglitore”e rinomina la lezione.

Aggiungi un “Quaderno” personalizzato con un clic su “Inserisci quaderno””; nella finestra di dialogo, nella sezione “Archivio quaderno” visualizzerai i quaderni creati in precedenza. Accanto ad ogni quaderno troverai un pulsante dal quale puoi decidere di aprire il contenuto (per visualizzarne un’anteprima prima di aggiungerlo alla lezione) o di aggiungere direttamente il quaderno alla lezione.
Per creare un nuovo quaderno, dopo aver fatto clic su “Inserisci quaderno”, fai clic su “Crea nuovo quaderno”.
Inserisci il titolo e il testo del quaderno: puoi anche incollare testo copiato in precedenza, premendo i tasti “Ctrl” e “V” (se usi Windows) o “Command” e “V” (se usi macOS) dalla tastiera.
Puoi formattare il testo e inserire e modificare tabelle, inserire immagini, template (cioè modelli preformattati di documento), documenti presenti nel tuo spazio Google Drive, collegamenti a contenuti della “Biblioteca” o a video presenti su YouTube; con un clic su “Codice Sorgente”, potrai invece visualizzare e modificare direttamente il codice HTML.
Inserisci ad esempio una immagine: digita o incolla l’indirizzo Web di una immagine copiato in precedenza.
Puoi anche inserire una descrizione, o modificare eventualmente le dimensioni dell’immagine; conferma le modifiche con un clic su “OK”.
Puoi anche decidere l’allineamento da dare all’immagine; salva il quaderno con un clic sull’apposito pulsante.
Per inserire alla lezione una nota soltanto testuale, fai invece clic su “Inserisci nota”. Assegna un titolo alla nota, e digita il testo desiderato.
In maniera predefinita, risulta spuntata l’opzione “Pubblica” che renderà la tua nota visibile agli studenti con cui la condividerai o condividerai la lezione; se vuoi che la nota si visibile soltanto a te togli il segno di spunta. Fai clic su “Salva”. Puoi anche inserire nella lezione un collegamento ad una pagina Web; fai clic su “Inserisci pagina web”, digita o incolla (se lo hai copiato in precedenza) l’indirizzo della pagina Web desiderata e fai clic su “Salva”.
Le lezioni, i quaderni, le note e i collegamenti web creati, potranno anche essere inviati come allegato di un messaggio dalla “Pagina Social” dell’area “Social”, o potranno essere inseriti nella propria versione digitale del libro di testo (o nella versione del libro di testo condivisa con la classe) grazie allo strumento “MyeBookPlus”, disponibile per chi utilizza le opere della Casa Editrice Palumbo.
[Puoi trovare maggiori informazioni sul raccoglitore di lezioni o sui quaderni e gli slideshow creati in precedenza nelle faq relative all’area “Archivio”; per maggiori informazioni sullo strumento “MyeBookPlus”, invece, leggi le faq apposite.]
Puoi modificare una lezione creata in precedenza; nell’area “Biblioteca”, fai clic sul pulsante rappresentato dal segno “+” posto accanto alla voce “Archivio raccoglitore”.
Individua la lezione da modificare e fai clic su “Apri lezione”.
[Puoi trovare maggiori informazioni sul raccoglitore di lezioni o sui quaderni e gli slideshow creati in precedenza nelle faq relative all’area “Archivio”.]
Puoi rinominare la lezione aperta nel “Raccoglitore”, ad esempio modificando il titolo, aggiungendo o eliminando contenuti, o ancora cambiando l’ordine dei contenuti inseriti.
Aggiungi ad esempio uno slideshow personalizzato (cioè una presentazione), con un clic sul pulsante “Inserisci slideshow”; nella finestra di dialogo, nella sezione “Archivio slideshow” visualizzerai gli slideshow creati in precedenza.
Accanto ad ogni slideshow, troverai un pulsante dal quale puoi decidere di aprire il contenuto (per visualizzarne un’anteprima prima di aggiungerlo alla lezione) o di aggiungere direttamente lo slideshow alla lezione.
Per creare un nuovo slideshow, dopo aver fatto clic su “Inserisci slideshow”, fai clic su “Crea nuovo slideshow”.
Inserisci il titolo dello slideshow e fai clic sul pulsante “+” posto accanto a “Crea una nuova slide” per inserire una nuova diapositiva, a cui puoi assegnare un titolo.
Digita il testo della slide: puoi anche incollare testo copiato in precedenza, premendo i tasti “Ctrl” e “V” (se usi Windows) o “Command” e “V” (se usi macOS) dalla tastiera.
Puoi formattare il testo e inserire e modificare tabelle, inserire immagini, template (cioè modelli preformattati di documento), documenti presenti nel tuo spazio Google Drive, collegamenti a contenuti della “Biblioteca” o a video presenti su YouTube; con un clic su “Codice Sorgente”, potrai invece visualizzare e modificare direttamente il codice HTML.
Fai clic, ad esempio, su “Inserisci Template” e scegli la formattazione da dare alla slide, ad esempio “Immagine grande centrata” e conferma con “OK”; verrà inserita un’immagine “segnaposto” e del testo fittizio che potrai sostituire, mantenendo la formattazione del modello scelto.
Posizione il cursore nello spazio centrale, sopra l’icona dell’immagine, e fai clic sul pulsante “Aggiungi/Modifica Immagine”; digita o incolla l’indirizzo Web di una immagine copiato in precedenza.
Puoi anche inserire una descrizione, o modificare eventualmente le dimensioni dell’immagine; conferma le modifiche con un clic su “OK”.
Quando hai finito, fai clic su “Chiudi slide”; aggiungi nuove slide sempre con un clic sul pulsante “+” posto accanto a “Crea una nuova slide”.
Dal menu associato a ciascuna slide in elenco, puoi scegliere di aprire la diapositiva (ad esempio per modificarla, salvando le modifiche sempre con un clic su “Chiudi slide”), oppure puoi spostarla in alto o in basso (per cambiare l’ordine delle diapositive), o ancora puoi eliminarla.
Fai clic su “Salva Slideshow”: lo slideshow verrà inserito nella lezione.
Lo slideshow creato, potrà anche essere inviato come allegato di un messaggio dalla “Pagina Social” dell’area “Social”, o potrà essere inserito nella propria versione digitale del libro di testo (o nella versione del libro di testo condivisa con la classe) grazie allo strumento “MyeBookPlus”, disponibile per chi utilizza le opere della Casa Editrice Palumbo.
[Puoi trovare maggiori informazioni sulla condivisione degli slideshow creati in precedenza nelle faq relative all’invio dei messaggi; per maggiori informazioni sullo strumento “MyeBookPlus”, invece, leggi le faq apposite.]
Grazie alla nostra piattaforma didattica, puoi facilmente condividere i documenti caricati nel tuo spazio Google Drive, aggiungendoli alle tue lezioni personalizzate (che puoi poi condividere con la classe), oppure allegandoli ai tuoi messaggi o ai commenti ai messaggi.
Chi ha un account Google, infatti, ha a disposizione uno spazio on line gratuito dove archiviare i propri file, caricandoli dal proprio computer o creandoli direttamente on line con Google Doc (o Google Documenti), un’applicazione web di office automation con cui è possibile creare e gestire documenti di testo, fogli di calcolo, presentazioni, moduli HTML.
Se non hai associato il tuo account Google quando ti sei registrato alla nostra piattaforma didattica (o se hai utilizzato più account Google sul tuo browser), puoi farlo in qualunque momento, quando devi condividere un tuo file personale o lo devi inserire in una lezione.
Puoi ad esempio aggiungere ad una lezione un documento presente sul tuo Google Drive, facendo clic su “Inserisci un tuo file” nell’area “Raccoglitore”.
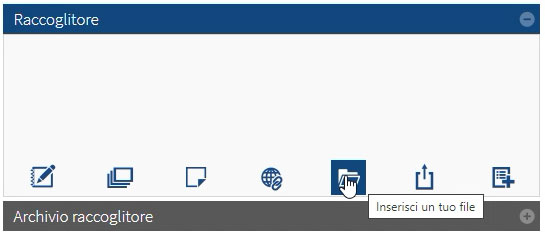
Se non hai lezioni aperte nel “Raccoglitore”, un avviso ti inviterà a crearne una o ad aprirne una tra quelle presenti nell’area “Archivio raccoglitore”; se invece avevi già una lezione aperta, al clic su “Inserisci un tuo file” si apre una finestra di dialogo dove inserire (o scegliere) il tuo indirizzo e-mail Google (Gmail) in cui hai creato e salvato i tuoi documenti.
Fai clic su “Avanti” e inserisci la password del tuo account: vedrai gli eventuali file caricati in precedenza sul tuo spazio Google Drive e potrai caricarne di nuovi. Puoi scegliere un file già creato in precedenza ricercandolo per nome o per tipologia, scegliere un file selezionato in precedenza o ancora caricare un file dal tuo PC nel tuo spazio Google Drive, selezionandolo e confermando il caricamento
Individua il file da aggiungere alla tua lezione e fai clic su “Seleziona”.
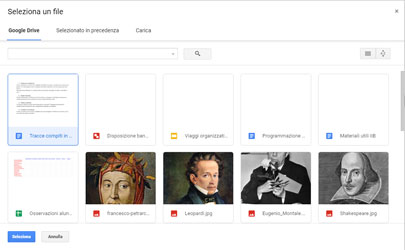
Per allegare un tuo file personale ad un messaggio o ad un commento, invece, fai clic su “Allega”, quindi scegli “File personale”. Nella finestra di dialogo seleziona l’account Google (se non lo hai fatto in precedenza o se hai utilizzato più di un account sullo stesso browser) o individua direttamente sul tuo spazio Google Drive il file da condividere e fai clic su “Seleziona”.
I file personali, potranno anche essere inseriti nella propria versione digitale del libro di testo (o nella versione del libro di testo condivisa con la classe) grazie allo strumento “MyeBookPlus”, disponibile per chi utilizza le opere della Casa Editrice Palumbo.
[Puoi trovare maggiori informazioni sul raccoglitore di lezioni o sui quaderni e gli slideshow creati in precedenza nelle faq relative all’area “Archivio”; per maggiori informazioni sullo strumento “MyeBookPlus”, invece, leggi le faq apposite.]
RISOLUZIONE DI EVENTUALI PROBLEMI
- SITUAZIONE NUMERO 1
In alcuni casi, in base alle impostazioni di sicurezza del tuo browser o agli aggiornamenti di Google, la prima volta che colleghi il tuo account nella nostra piattaforma potrebbe essere necessario accettare le norme sulla privacy di Google; andare avanti con la procedura e consentire che la piattaforma di palumboeditore.it possa essere collegata all’account Google.
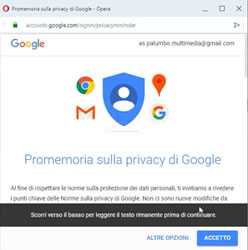
- SITUAZIONE NUMERO 2
In altri casi, invece, quando inserisci i tuoi dati un messaggio potrebbe avvisarti che l’app non è verificata; in questo caso fai clic su “Avanzate”.

Fai clic su “Apri palumboeditore.it”.
Consenti l’associazione del tuo account Google con la nostra piattaforma: vedrai il tuo spazio Google Drive e potrai usare i tuoi file all’interno della piattaforma. - SITUAZIONE NUMERO 3
Se la finestra di dialogo non ti consente di verificare le impostazioni avanzate, potresti dover cambiare alcune opzioni del tuo account Google; in alternativa puoi aggirare il problema condividendo in Prometeo il link al tuo documento Google Drive.
In questo caso, accedi al tuo spazio Google Drive da una nuova scheda del browser, e individua il documento che vuoi condividere. Fai clic con il tasto destro del mouse e scegli “Ottieni link condivisibile” quindi fai di nuovo clic con il tasto destro del mouse e fai clic su “Condividi”.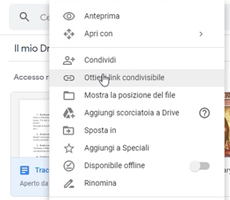
Nella finestra di dialogo fai clic su “Copia link”.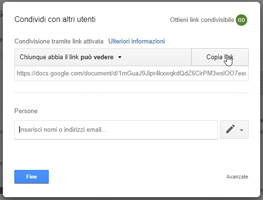
In alternativa, puoi aprire il documento da condividere e fare clic sul pulsante “Condividi”.
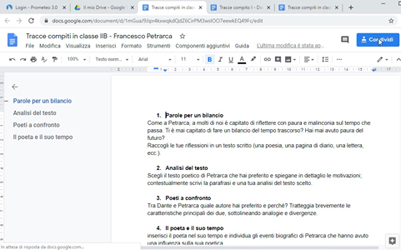
Nella finestra di dialogo che si apre fai clic su “Ottieni link condivisibile” quindi, sempre nella stessa finestra su “Copia link”.

In entrambi i casi, il link è pronto per essere incollato e condiviso; torna su Prometeo 3.0 e raggiungi, ad esempio, l’area “Social” per inviare un messaggio agli studenti, ad esempio una “Consegna”. Dopo aver scritto il testo del messaggio, fai clic con il tasto destro del mouse e scegli “Incolla” (per incollare il link puoi anche premere dalla tastiera tasti “Ctrl” e “V” - se usi Windows - o “Command” e “V” - se usi macOS).ATTENZIONE: Non inserire virgolette alte (“”) nel testo di un messaggio o di un commento, sostituirle con apici singoli o con virgolette basse (« »).Dopo aver scelto i destinatari, inserito una eventuale scadenza o allegato un contenuto, invia il messaggio.
Puoi condividere il link al tuo file Google Drive anche inserendolo in una lezione, da condividere in seguito; apri la lezione nel “Raccoglitore” e fai clic su “Inserisci pagina web”. Nella finestra di dialogo incolla il collegamento nel campo “Indirizzo web”, quindi fai clic su “Salva”. A questo punto puoi condividere la lezione con un clic su “Condividi su Social” (gli utenti che hanno in adozione un testo della Casa Editrice Palumbo possono anche inserirla in un capitolo dell’eBook+, la versione digitale del libro di testo) o allegandola successivamente ad un messaggio.
“MyeBookPlus” è uno strumento, disponibile per chi utilizza le opere della Casa Editrice Palumbo, sia sulla piattaforma didattica MyeBook che su Prometeo, che consente di personalizzare la propria versione digitale del libro di testo presente su Scuolabook - cioè l’eBook+ - associando ai singoli capitoli i contenuti presenti nella biblioteca multimediale, documenti personali, materiali reperiti in rete, o creati lavorando direttamente sulle nostre piattaforme; i docenti possono condividere queste personalizzazioni anche con l’intera classe o con gruppi di studenti.
Se sei un docente, accedi alla nostra piattaforma didattica, inserendo il tuo username e la tua password.
Puoi accedere al servizio “MyeBookPlus” dall’apposito pulsante nella barra laterale, o dall’icona presente nella “Home”.
Individua il volume che vuoi personalizzare e fai clic su “Gestione capitoli”.
Fai clic su un capitolo: visualizzerai gli eventuali contenuti aggiunti in precedenza e potrai aggiungerne di nuovi.
Dal menu a tendina puoi scegliere il tipo di contenuto da aggiungere; scegli ad esempio di associare al capitolo il collegamento ad una pagina web.
Digita o incolla l’indirizzo e fai clic su “Salva”.
Nella finestra di dialogo, puoi scegliere le classi con cui condividere il contenuto: per impostazione predefinita, il sistema le seleziona tutte.
Per escludere una o più classi, togli il segno di spunta dalla casella corrispondente; puoi anche scegliere di condividere il contributo con un sottogruppo di una classe o deselezionare tutte le classi e scegliere un gruppo trasversale alle varie classi, o ancora deselezionare tutto in modo che il contenuto sia visibile soltanto nella tua versione digitale del libro.
[Trovi maggiori informazioni su come creare e gestire classi e gruppi nelle faq su “come gestire le classi virtuali”.]
Chiudi la finestra.
Quando accedi alla versione digitale del libro su Scuolabook, troverai, generalmente ad inizio capitolo, l’icona “MyeBookPlus”; per visualizzare i contenuti aggiunti fai clic ed accedi alla nostra piattaforma didattica.
Visualizzerai la tua area “MyeBookPlus”; in corrispondenza del volume visualizzato su Scuolabook, vedrai espanso l’elenco dei contenuti del capitolo da te scelto, che potrai visualizzare con un clic.
Anche in questo caso potrai aggiungere altri contributi, ad esempio un contenuto della “Biblioteca” multimediale.
Inserisci uno o più termini chiave da cercare, e premi dalla tastiera il tasto “Invio”.
La ricerca verrà effettuata nella “Mediateca”, nella “Biblioteca” e tra gli “Strumenti didattici”.
Per escludere una tipologia di contenuti deseleziona la casella corrispondente: i risultati della ricerca verranno automaticamente aggiornati.
Individua il contenuto che vuoi aggiungere al tuo capitolo, e fai clic sul pulsante “+”.
Puoi associare ad un capitolo del libro un quaderno precedentemente creato, visualizzando, se necessario, il contenuto prima di aggiungerlo o inserendolo direttamente.
Per aggiungere uno “Slideshow”, seleziona il comando corrispondente.
Visualizzerai l’archivio degli slideshow creati in precedenza, che puoi anche aprire per vederne un’anteprima prima di aggiungerlo al capitolo con un clic sull’apposito pulsante.
Puoi anche aggiungere uno slideshow direttamente dall’elenco; un messaggio ti avviserà nel caso in cui lo slideshow scelto fosse stato inserito precedentemente nel “MyeBookPlus”.
Per inserire un file precedentemente creato o caricato nel tuo spazio GoogleDrive, scegli invece la voce “File personale”.
Nella finestra di dialogo seleziona l’account Google in cui hai creato e salvato i tuoi documenti; al primo accesso dovrai consentire alla app della casa editrice di visualizzare i file del tuo account.
[Puoi trovare maggiori informazioni nelle faq su “come condividere file personali presenti nel proprio Google Drive”.]
Puoi scegliere un file già creato in precedenza ricercandolo per nome o per tipologia, scegliere un file selezionato in precedenza o ancora caricare un file dal tuo PC nel tuo spazio Google Drive, selezionandolo e confermando il caricamento, scegliendo sempre a chi rendere visibile il documento inserito nel capitolo.
Infine, puoi associare ad un capitolo del tuo libro una lezione che hai creato in precedenza:
anche in questo caso puoi vedere i contenuti della lezione prima di associarla al capitolo del tuo libro personalizzato o aggiungere la lezione direttamente dall’elenco delle lezioni.
Ogni studente può personalizzare il proprio libro digitale in maniera analoga; in questo caso, però, i contenuti aggiunti saranno visibili soltanto a lui.
Guarda questo videotutorial o leggi il testo che segue
L’area “Laboratori” propone la versione digitale dei volumi di didattica multimediale Nel laboratorio di Prometeo, che propongono laboratori e attività per attraversare la storia letteraria affiancando ai tradizionali strumenti didattici le risorse di Prometeo 3.0, suggerendo e guidando, inoltre, la produzione di contenuti multimediali propri e ricerche in Rete.

Nella versione digitale e interattiva dei “Laboratori”, grazie alle funzionalità “Social”, il docente può condividere facilmente ogni attività con gli allievi, che a loro volta possono condividere i loro prodotti con il docente e i compagni, sfruttando le potenzialità formative del lavorare in gruppo.
Accedi a Prometeo e raggiungi l’area “Laboratori” dal pulsante presente sulla barra di sinistra (che contiene i collegamenti rapidi a tutte le sezioni della piattaforma): potrai visualizzare gli indici dei laboratori presenti nei tre volumi stampati e un “Glossario” interattivo di termini legati al mondo della multimedialità.
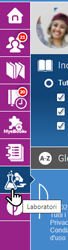
Apri l’indice del volume che desideri con un clic sul relativo pulsante, ed espandi il contenuto di un laboratorio con un clic.
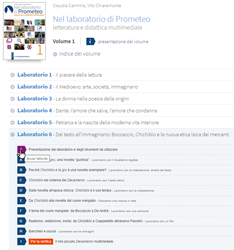
La prima voce, “Risorse per il docente”, ripropone le pagine del volume stampato relative al laboratorio scelto.
Le pagine verranno aperte in una nuova scheda del browser; torna alla pagina di Prometeo 3.0 con un clic sulla relativa scheda.
La seconda voce, “Presentazione del laboratorio e degli strumenti da utilizzare”, espone il contenuto del laboratorio e riassume gli strumenti di lavoro necessari per svolgerlo.
Le altre voci indicano le singole attività del laboratorio; con un clic su una di essa potrai visualizzare in dettaglio l’attività, con l’indicazione delle competenze ad essa associate e con una sintesi delle operazioni che gli studenti dovranno svolgere.
Fai clic su “Assegna questa attività alla classe”.
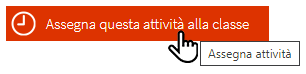
Aprirai la “Pagina Social” presente nell’area “Social” dove potrai inviare l’attività con un messaggio; inserisci il testo del messaggio.
[Puoi trovare un videotutorial dettagliato su come creare classi e gruppi alla voce “Come gestire le classi virtuali”.]
Puoi anche assegnare al messaggio con l’attività da svolgere una data di scadenza, in modo che gli studenti trovino un promemoria sul proprio “Diario”; se non imposti nessuna scadenza, il sistema in automatico assegna come scadenza l’orario di invio del messaggio.
Allega eventualmente un contenuto della “Biblioteca”, un “Quaderno”, uno “Slideshow” o una “Lezione” che hai creato in precedenza, una “Pagina web” o ancora un “File personale” presente nel tuo Google Drive.
Scegli ad esempio di condividere un contenuto della “Biblioteca” e inserisci il testo da cercare; per perfezionare la ricerca puoi applicare dei filtri, scegliendo ad esempio di cercare soltanto tra gli “Strumenti didattici”, deselezionando le altre voci.
Fai clic sul pulsante “+” posto accanto ad un contenuto trovato per allegarlo al tuo messaggio, quindi fai clic su “Invia” per inviare il messaggio.
Gli studenti a cui hai mandato il messaggio lo riceveranno come “Consegna” nella “Pagina Social” della loro area “Social”.
Non appena svolgeranno il compito e lo invieranno, riceverai le notifiche sempre nella “Pagina Social” dell’area “Social”, con l’elenco degli elaborati consegnati sotto il tuo messaggio, e le icone ti indicheranno quali attività hai già visto e quali devi ancora vedere.
Puoi visualizzare il compito svolto da ogni studente con un clic sull’icona del laboratorio in corrispondenza del suo nome.
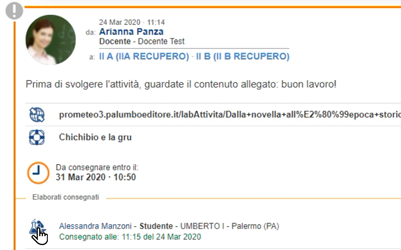
Nei messaggi è possibile anche inserire commenti, con eventuali allegati, e inviarli agli studenti a cui hai inviato il messaggio, che potranno rispondere a loro volta; invia il commento premendo il tasto“Invio”.
Apporta le modifiche desiderate (ricorda che puoi anche aggiungere allegati) e fai nuovamente clic sul pulsante di modifica: i cambiamenti apportati al messaggio o al commento compariranno a tutti i destinatari del messaggio.
Per eliminare un messaggio o un commento, fai clic sul pulsante raffigurato da una “X” ad esso associato e conferma l’eliminazione: il messaggio non comparirà più agli studenti a cui lo hai inviato.
Ripeti l’operazione per tutte le attività del laboratorio che vuoi assegnare agli studenti.
L’area “Diario” consente di annotare i propri eventi in calendario.
Raggiungila con un clic sul pulsante presente sulla barra di sinistra (che contiene i collegamenti rapidi a tutte le sezioni della piattaforma) o dal pulsantone presente sulla home page.
Nella sezione “Il mio diario” visualizzerai il diario aperto sulla data attuale; nella parte destra della finestra avrai invece il diario del mese corrente, e potrai raggiungere le pagine dei mesi e degli anni successivi con un clic sui pulsanti posti accanto al mese visualizzato.
Raggiunto il mese e l’anno desiderato, facendo clic su un giorno visualizzerai il diario specifico di quel giorno.
Con un clic su “Oggi” tornerai al diario della data odierna; con un clic su “Nuovo evento” potrai assegnare un titolo all’evento, selezionare il tipo di evento (se “Annotazione”, “Avviso” o “Consegna”), modificare la data e l’ora in cui inserire l’evento e scrivere delle note.
Fai clic su “Salva”: l’evento verrà inserito nel diario, all’orario e al giorno stabilito.
Facendo nuovamente clic sull’evento, potrai modificarlo (confermando le modifiche con un clic su “Salva”) o eliminarlo.
Se hai inserito un evento come “Avviso” o “Consegna”, vedrai un reminder nell’area “Promemoria”; con un clic su un promemoria, potrai visualizzare, modificare o eliminare l’evento.
Facendo clic sul pulsante “legenda” visualizzerai una legenda per interpretare le icone e i colori dei promemoria; fai nuovamente clic sul pulsante per nascondere la legenda.
Con un clic su “Personalizza temi” o “Personalizza colori” potrai scegliere tra i temi e i colori disponibili per modificare l’aspetto del tuo diario.
Ricorda che quando invii agli studenti un messaggio come “Consegna”, gli studenti destinatari del messaggio trovano (oltre al messaggio nella “Pagina Social” dell’area “Social”) un evento sul proprio “Diario”, segnato nel giorno e nell’ora che hai impostato come scadenza (se non imposti nessuna scadenza, il sistema in automatico assegna come scadenza l’orario di invio del messaggio).
L’area “Archivio” consente di trovare, organizzare e ordinare in cartelle tutti i materiali creati lavorando nell’area “Raccoglitore” della “Biblioteca”.
Raggiungi l’area “Archivio” con un clic sul pulsante presente sulla barra di sinistra (che contiene i collegamenti rapidi a tutte le sezioni della piattaforma) o dal pulsantone presente sulla home page; i materiali sono suddivisi in “Raccoglitori”, “Quaderni” e “Slideshow”.
Con un clic su “Raccoglitori” visualizzerai tutte le lezioni create in precedenza e le eventuali cartelle create per raggrupparle.
Fai clic sul pulsante “+” posto accanto a “Crea una nuova cartella”; creerai una nuova cartelle che è possibile rinominare con un clic sul suo nome, o facendo clic sul pulsante “Rinomina” presente nel menu associato. Digita il nuovo nome; dal menu di ogni cartella è possibile anche eliminarla, cancellando anche tutte le lezioni precedentemente inserite al suo interno.
Con un clic sul pulsante “+” posto accanto a “Crea una nuova lezione”, raggiungerai l’area “Raccoglitore” della “Biblioteca”, dove potrai creare una nuova lezione, rinominarla, aggiungere o eliminare contenuti, cambiare l’ordine dei contenuti stessi o ancora condividerla sul “Social” (dove potrai allegarla ad un messaggio o ad un commento) o inserirla nella propria versione digitale del libro di testo (o nella versione del libro di testo condivisa con la classe) grazie allo strumento MyeBookPlus, disponibile per chi utilizza le opere della Casa Editrice Palumbo.
[Puoi trovare maggiori informazioni sulla condivisione delle lezioni create in precedenza nelle faq relative alla creazione delle lezioni o all’invio dei messaggi; per maggiori informazioni sullo strumento “MyeBookPlus”, invece, leggi le faq apposite.]
Torna all’area “Archivio” relativa ai “Raccoglitori”.
Con un clic sul menu associato ad ogni lezione potrai cambiare cartella con un clic sull’apposito comando; nella finestra di dialogo seleziona la cartella in cui spostare la lezione, con un clic sull’icona associata.
Le altre voci del menu di ogni lezione consentono di visualizzarne un’anteprima in una nuova finestra, o ancora di eliminare una lezione; puoi anche cambiare l’ordine delle lezioni di una cartella, facendo clic sui pulsanti “Sposta su” e “Sposta giù” associati ad ogni lezione.
Con un clic sul pulsante “Modifica” presente nel menu relativo ad ogni lezione, invece, la aprirai nell’area “Raccoglitore” della “Biblioteca”, dove potrai rinominarla, aggiungere o eliminare contenuti, cambiare l’ordine dei contenuti stessi o ancora condividerla sul “Social” (dove potrai allegarla ad un messaggio o ad un commento) o inserirla nella propria versione digitale del libro di testo (o nella versione del libro di testo condivisa con la classe) grazie allo strumento MyeBookPlus, disponibile per chi utilizza le opere della Casa Editrice Palumbo.
[Puoi trovare maggiori informazioni sulla condivisione delle lezioni create in precedenza nelle faq relative alla creazione delle lezioni o all’invio dei messaggi; per maggiori informazioni sullo strumento “MyeBookPlus”, invece, leggi le faq apposite.]
Analogamente, è possibile organizzare in cartelle i quaderni e gli slideshow, dalle relative sezioni dell’area “Archivio”; le cartelle possono essere create, rinominate o eliminate (con i quaderni e gli slideshow presenti al loro interno), così come può essere modificato l’ordine degli elementi presenti in ogni cartella. Dalle due sezioni è possibile creare nuovi quaderni o slideshow; le voci dei menu associati ai singoli quaderni e ai singoli slideshow creati in precedenza, consentono di visualizzarne un’anteprima, spostarli in una nuova cartella, spostarli in alto o in basso nell’elenco, modificarli o eliminarli.
Dalla “Pagina Social” presente nell’area “Social” è possibile inviare messaggi ai propri studenti.
Raggiungi l’area “Social” con un clic sul pulsante presente sulla barra di sinistra (che contiene i collegamenti rapidi a tutte le sezioni della piattaforma) o dal pulsantone presente sulla home page, quindi fai clic su “Pagina Social”.
Scegli se si tratta di un “avviso e comunicazione”, di una “consegna” o di “materiale per lo studio” facendo clic sulla voce corrispondente; inserisci il testo del tuo messaggio.
[Puoi trovare un videotutorial dettagliato su come creare classi e gruppi alla voce “Come gestire le classi virtuali”.]
Se si tratta di una “consegna”, puoi anche assegnare al messaggio una data di scadenza, in modo che gli studenti trovino un promemoria sul proprio “Diario”; se non imposti nessuna scadenza, il sistema in automatico assegna come scadenza l’orario di invio del messaggio.
Allega eventualmente un contenuto della “Biblioteca”, un “Quaderno”, uno “Slideshow” o una “Lezione” che hai creato in precedenza, una “Pagina web” o ancora un “File personale” presente nel tuo Google Drive.
Scegli ad esempio di condividere un contenuto della “Biblioteca” e inserisci il testo da cercare; per perfezionare la ricerca puoi applicare dei filtri, scegliendo ad esempio di cercare soltanto tra gli “Strumenti didattici”, deselezionando le altre voci.
Fai clic sul pulsante “+” posto accanto ad un contenuto trovato per allegarlo al tuo messaggio, quindi fai clic su “Invia”.
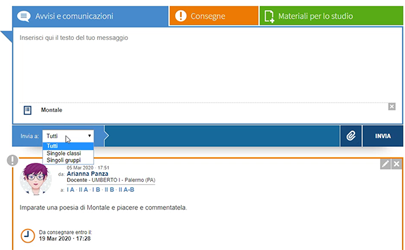
Nei messaggi è possibile anche inserire commenti, con eventuali allegati, e inviarli agli studenti a cui hai inviato il messaggio, che potranno rispondere a loro volta; invia il commento premendo il tasto“Invio”.
Apporta le modifiche desiderate (ricorda che puoi anche aggiungere allegati) e fai nuovamente clic sul pulsante di modifica: i cambiamenti apportati al messaggio o al commento compariranno a tutti i destinatari del messaggio.
Per eliminare un messaggio o un commento, fai clic sul pulsante raffigurato da una “X” ad esso associato e conferma l’eliminazione: il messaggio non comparirà più agli studenti a cui lo hai inviato.
Se hai creato più classi o gruppi, puoi scegliere di visualizzare solo i messaggi scambiati con una determinata classe, selezionandola con un clic dall’elenco presente sotto “Pagina Social”; se fai clic su “Tutte le classi” vedrai invece tutti i messaggi che hai scambiato con tutte le classi. Attivando e disattivando i pulsanti presenti sulla barra in alto, invece, potrai scegliere se visualizzare o nascondere le varie tipologie di messaggio (“avviso e comunicazione”, “consegna” o “materiale per lo studio”).
Contattaci
Indirizzo
Sede di Palermo
via Ricasoli, 5990139, Palermo
Tel. 091588850
Sede di Firenze
Viale Volta,78-8050131, Firenze
Tel. 055570625
La nostra rete commerciale
richiestasaggi@palumboeditore.it